Unlike Windows 10 desktop PC, every Windows laptop keyboard has special keys we know as the Function Keys or the F1, F2, …F12 keys on the top row that lead to different shortcuts to certain features or functions. But what if you don’t aren’t a frequent user of such features or functions and you just want to use them as the regular function keys? Want to use the function keys without pressing the Fn button?
There’s a whole lot of things you can do with the function keys, you can change the brightness, control the volume, control the music using the dedicated media playback keys, toggle Wi-Fi and Bluetooth connection, and so on. These keys are just fine and come handy at times, however, the function keys on your Windows 10 PC comes with a specific Fn key that temporarily gives you access to the standard Fn keys such as F1, F2, …F12 keys and disables these features.
What if you don’t want to press the double keys (F1, F2… keys along with the Fn key) to work with the actual F1, F2, …F12 keys? You can disable the special features that your laptop offers via the function key and simply gain access to the regular F1, F2, …F12 keys on Windows. However, altering the function keys on Windows 10 isn’t as easy as you see on Mac. Macs come with an easy option to use function keys without pressing fn key.
How To Use Function Keys Without Pressing Fn Key [Windows 10]
There are 2 methods that you can apply to use the function keys without pressing the Fn key on your Windows laptop.
1) Make Use Of The Keyboard Shotcut
This method is for those who have a Windows laptop with the Fn lock key on the keyboard. The quickest way to disable the Fn key and use the standard function keys instead of the special features, no need to enter the BIOS settings for changing it.
Although this shortcut is pretty much handy, not all laptops come with the Fn lock key, notice the Fn lock icon or lock/unlock symbol on the F1, F2… keys or Esc key.
Once you find it, press the Fn Key + Function Lock key simultaneously to enable or disable the standard F1, F2, …F12 keys. Voila! You can now use the functions keys without pressing the Fn key.

2) Make Use Of The BIOS or UEFI Settings
Your laptop manufacturer offers you either software for disabling the function key features or you do it through the BIOS or UEFI settings. Your laptop needs to boot into the BIOS mode or UEFI settings which can be accessed before starting the Windows.
Whenever you restart your laptop or start by pressing the power button, a quick screen with a logo at the start comes by and this is where you can access the function key and the rest of the system settings.
Look for the shortcut like Press F2 or F10 for BIOS settings. The shortcut isn’t the same across the manufacturers, you may press the shortcut given to your Windows laptop.
In some cases, the shortcut can be F1, F9, or F12 too, but before pressing these keys, make sure you look at your laptop’s start screen carefully for the shortcut mentioned below. You can try for F2 if the screen doesn’t show at the start.
Once you enter the BIOS or UEFI settings, locate to the function keys option in the system configuration or advanced settings, once you find it, enable or disable the function keys as desired.

Note: Every laptop manufacturer offers its own UEFI depending on the specific laptop models. Not every laptop is the same, you may need to search a little and locate the function keys option somewhere in the BIOS or UEFI settings. Don’t change any other thing in here otherwise your laptop settings could be mess up and it may not start normally. Keep your laptop’s BIOS software up to date for the latest UEFI features.
Access UEFI From Windows Settings
For those who can’t enter your laptop’s BIOS or UEFI, you can do it from the Windows settings.
- Launch Windows Settings, click On Start Menu, and type Settings.
- Click on Update & Security from the list and head to the Recovery on the left side.
- Click on the Restart now button. Your laptop will now restart and take you to the UEFI settings.
- Click Troubleshoot option once your Windows boots in recovery mode.
- Choose Advanced Options under the Troubleshoot.
- Under Advanced Options, choose UEFI firmware Settings and click on Restart.
Your laptop will now restart and take you straight to the UEFI, now search for the function key option and disable or enable it as per your wish. There you have, two methods for disabling the Fn key or using the function keys without pressing the Fn key.
Want more? Check out Windows 10 guides, tutorials, tips, and tricks as well as for Mac. To get updates on the latest smartphones and tech, follow us on our social media profiles.


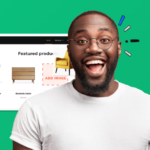
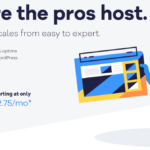





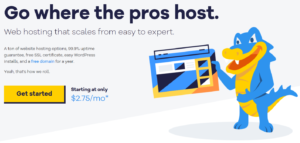

More Stories
How to add multiple time zone clocks in Windows 10
How to uninstall Cortana in Windows 10 using PowerShell
How to bulk resize images in Windows 10 using PowerToys